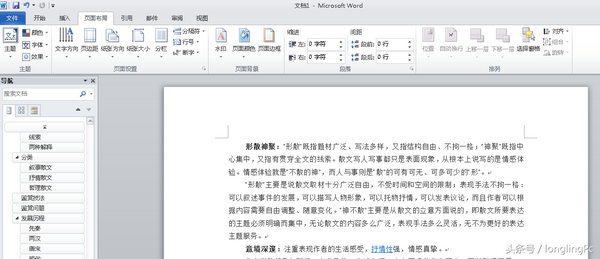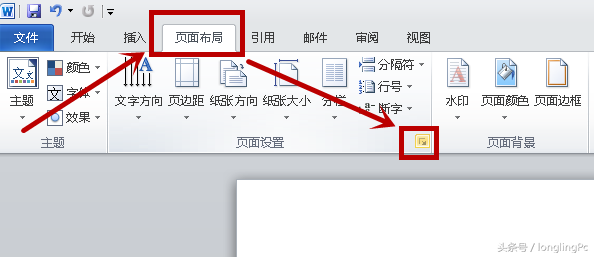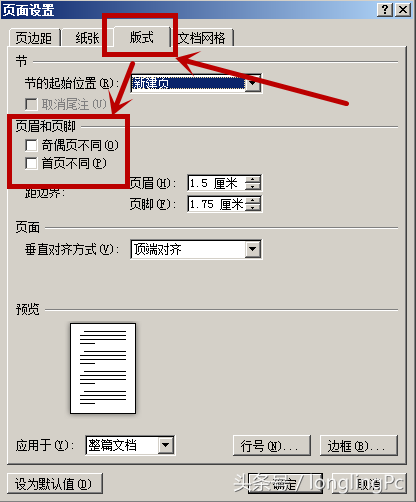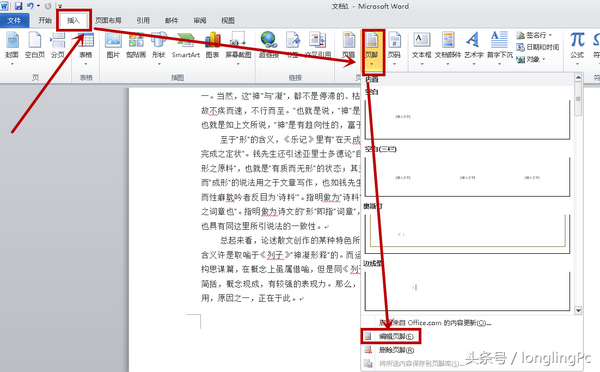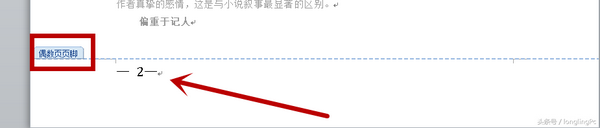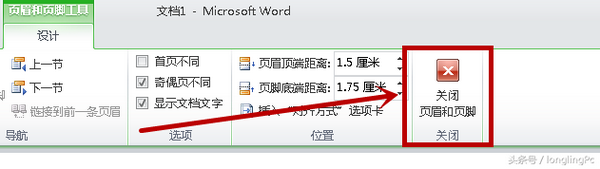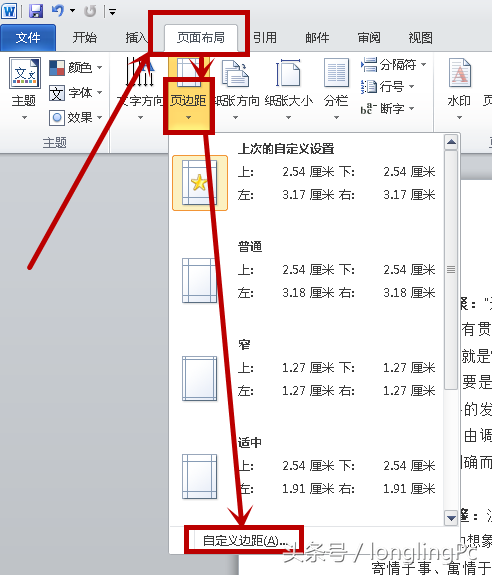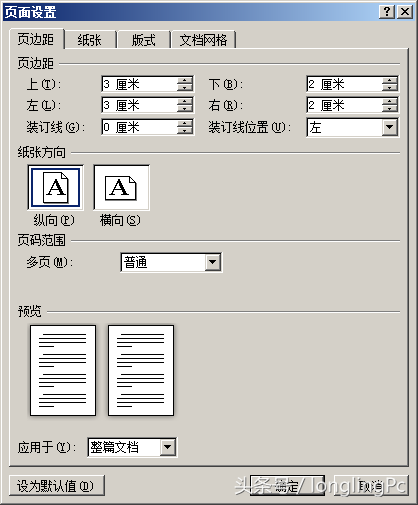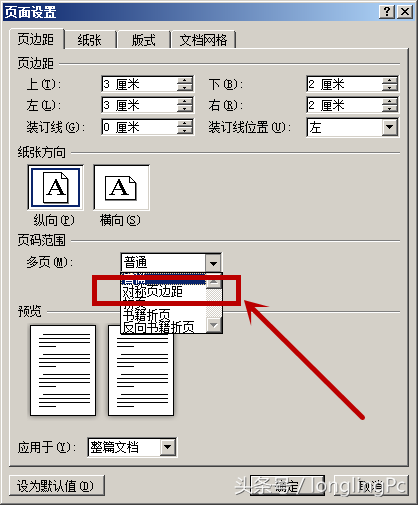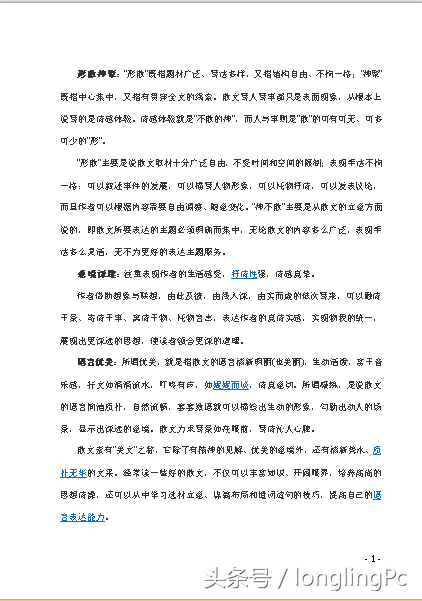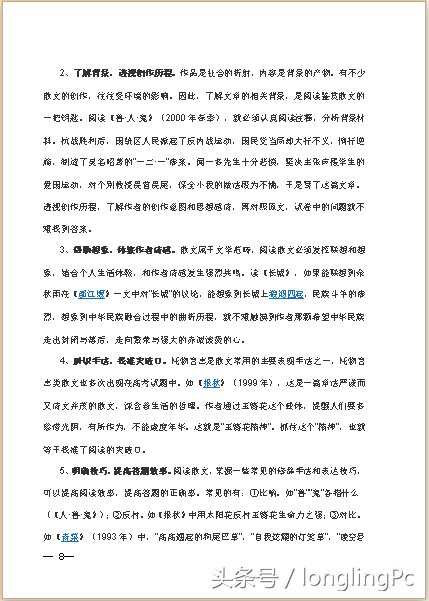word怎么自动双面打印文档(word文档怎么设置双面打印)
双面文档打印是我们处理公文中的常见操作,双面打印一是规范,二是节纸了纸张资源,减少了一半的成本。
下面我们来分享一下文档双面打印的设置步骤。
双面打印设置,在排版上只涉及到两个方面:
(二)页码
因为是双面,在页码上要设置为奇数页在右边,偶数页在左边。
(二)页边距
在页边距离的设置上,要左右对称设置,留出装订边,便于装订。
我们打开需要设置双面打印的文档
(一)页码设置
在【页面布局】选项上,点击【页面设置】,在【版式】下的页眉页脚上,勾选奇偶不同,勾上这个选项是为了让页码在奇数页与偶数页可以有不同的位置设置。
接下来切换到【插入】选项卡,点【页脚】--“页脚”--编辑页脚
此时此换到页脚编辑,状态显示着是奇数页脚,因为是双页打印,奇数页码要靠右对齐,按ctrl R,右对齐,并插入页码在右边,同样的操作来设置偶数页,偶数页页码靠左对齐。最后关闭页眉页脚,完成页码的设置。如下图:
(二)页边距设置
再切换到【页布局】选项卡,点击“页边距”--“自定义边距”,根据公文要求调整边距。本例设置为上3cm,左3cm,右2cm,下2cm.
接着“页码范围”中,选择“对称页边距”,这样在双面打印时一页的两面会自动对齐。
让我们看看预览图,就可以看到双面打印设置的效果了。
文中不足在所难免,欢迎批评指正。
赞 (0)