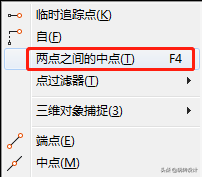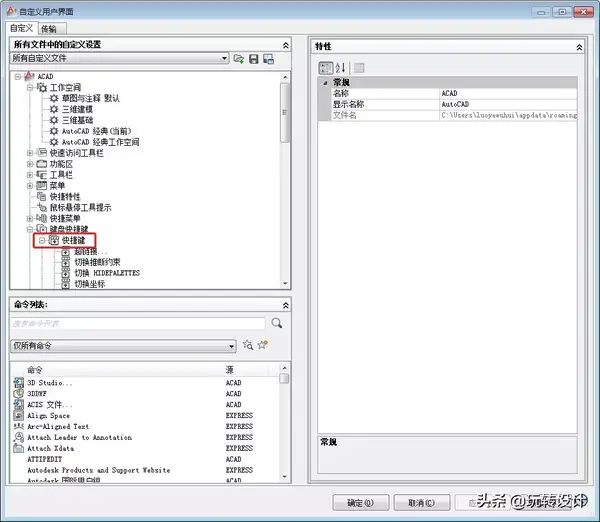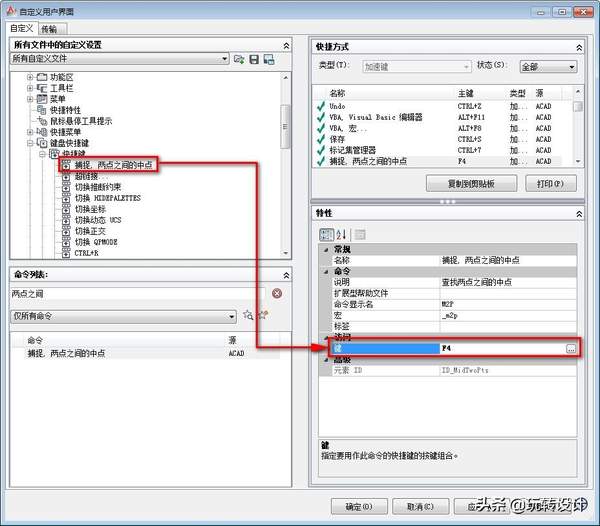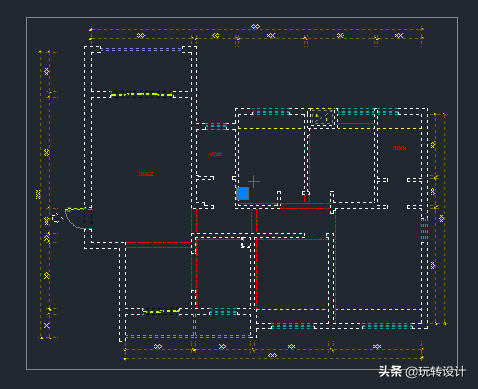cad怎么使图形居中(cad表格居中怎么设置)
将图形居中是绘图过程中一个常用动作,使用辅助线定位方法效率又太低,所以,今天给大家分享一个实用技巧
▲无需辅助线、两步轻松将图形居中
▌引言
首先说明以上动画完全纯CAD完成、但需要我们提前设置一个“快捷键”、就是下图这个“两点之间的中点”捕捉快捷键。
这回可是真正的设置快捷键、而不是“L”画线这种快捷命令哦、下面我们来看一下具体设置方法及图形居中的操作技巧
图文教程
▼
▌第一步:设置“两点之间的中点”快捷键
CAD中输入“CUI”命令打开自定义用户界面、然后展开【键盘快捷键】下的【快捷键】、如下图所示:
▲点击图片可以放大查看
▼▼▼
在“搜索命令列表”框中输入“两点之间”、当列表中显示“两点之间的中点”时、将此命令按住鼠标左键拖到快捷键中、如下图所示:
▲一定要跟着箭头方向操作哦
▼▼▼
最后选中快捷键下方的“两点之间的中点”、将右侧的快捷“键”改为“F4”、设置完成后点击“应用”和“确定”按钮退出即可、如下图所示:
▲这样“两点之间的中点”快捷键就设置完成了
▌第二步:将图形成组并移动居中
图形居中需两步操作、一步是成组、一步是夹点移动并快速居中、下面分别讲一下这两步的技术要点
1.图形成组
选择图形后输入“G”命令可快速成组、成组后再选择图形会在中心有个夹点出现、如下图所示:
▲注意成组功能需要使用CAD2012及以上版本
2.快速移动图形至矩形中心
点击图形中心夹点移动图形、移动过程中按下“F4”快捷键(切换到“两点之间的中点”捕捉模式)、依次捕捉矩形框的对角点即可快速居中、如下图动画所示:
▲按住图片可以保存到手机中放大查看
▌第三步:将图形解组
图形居中后输入“UNGROUP”命令将图形解组、一般我们输入“UNG”命令即可补全命令、如下图动画所示:
▲建议将解组命令自定义一个左手键
以上就是小编给大家分享的图形快速居中技巧、如果不会自定义左手键可以点击“左手键”去学习