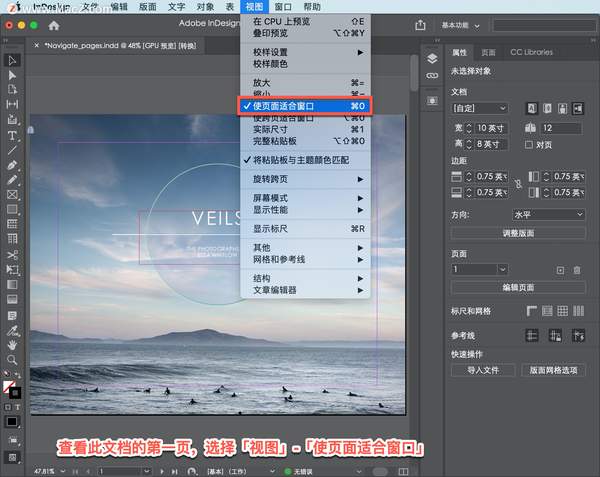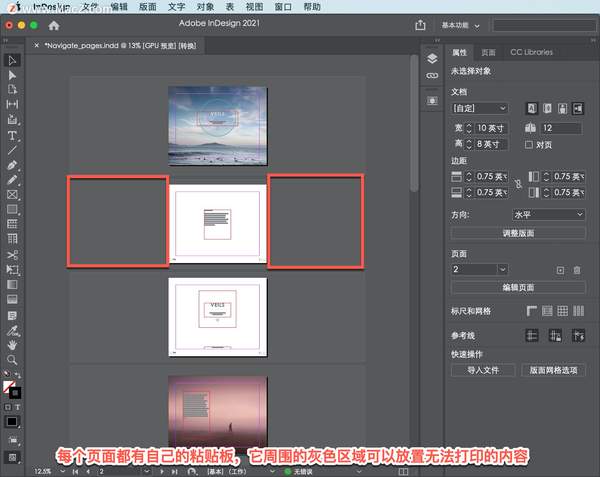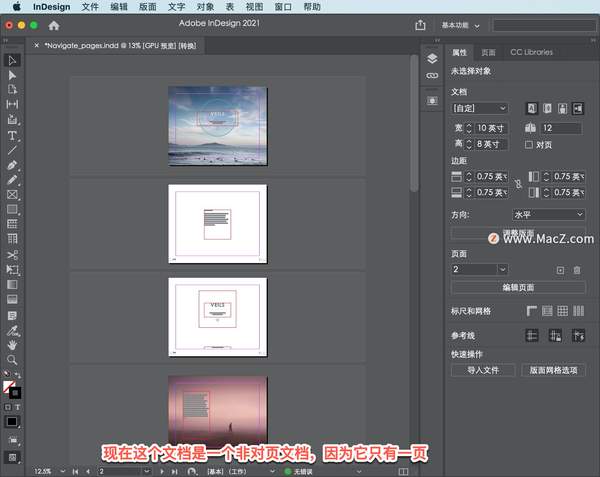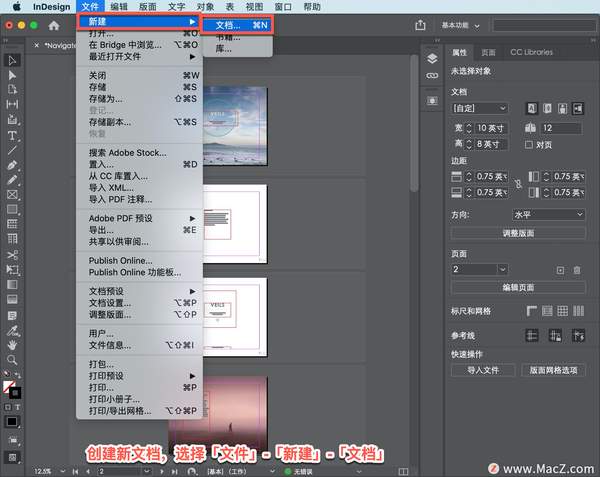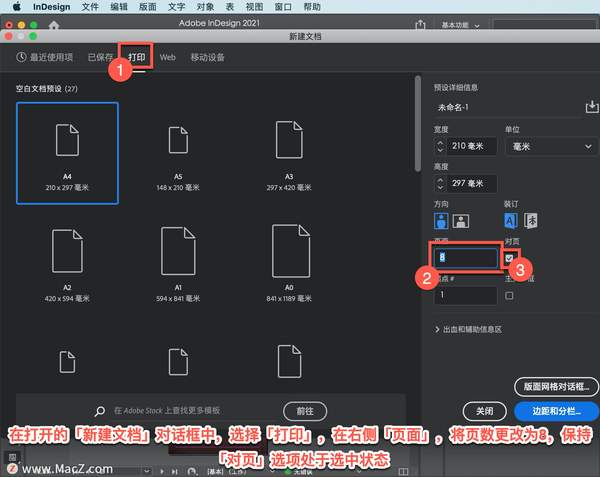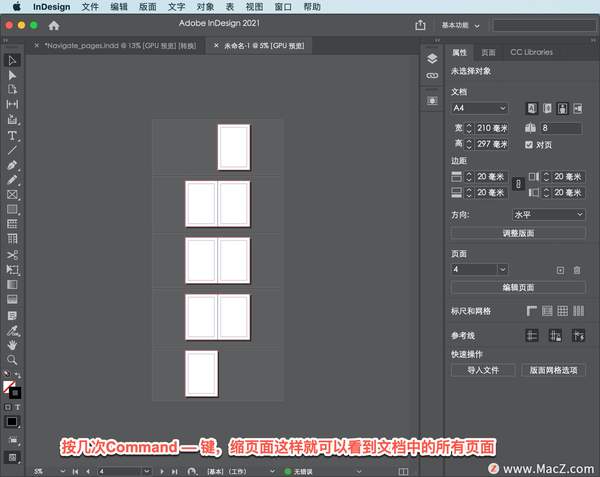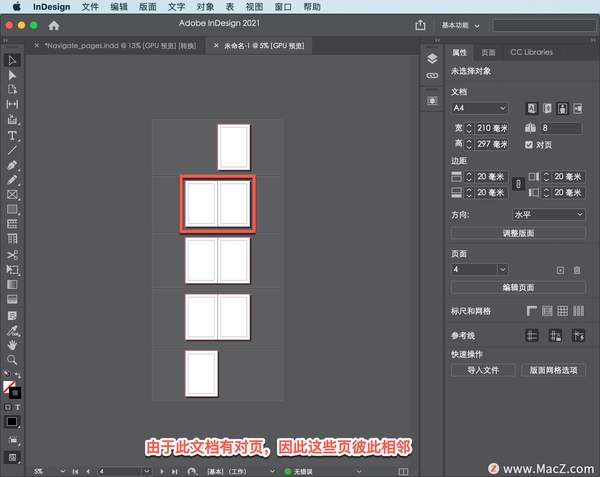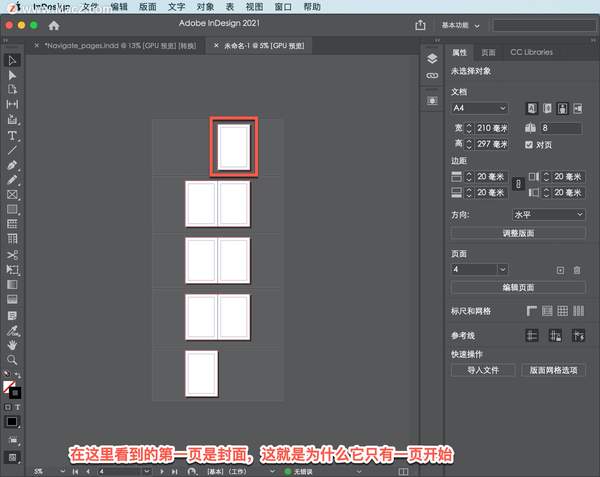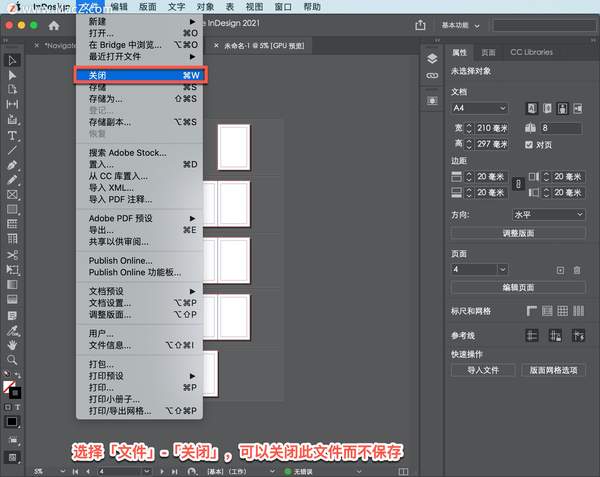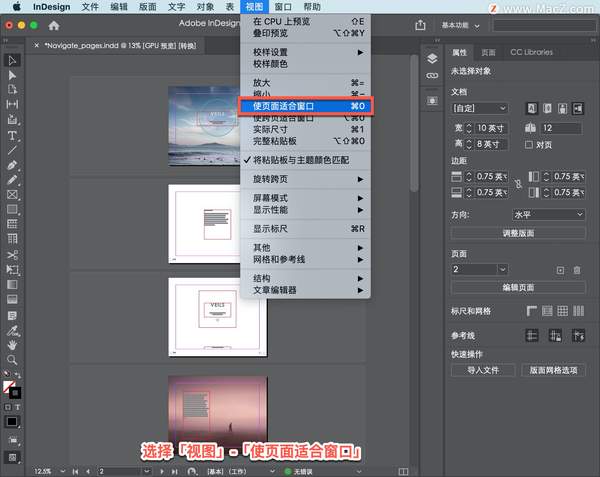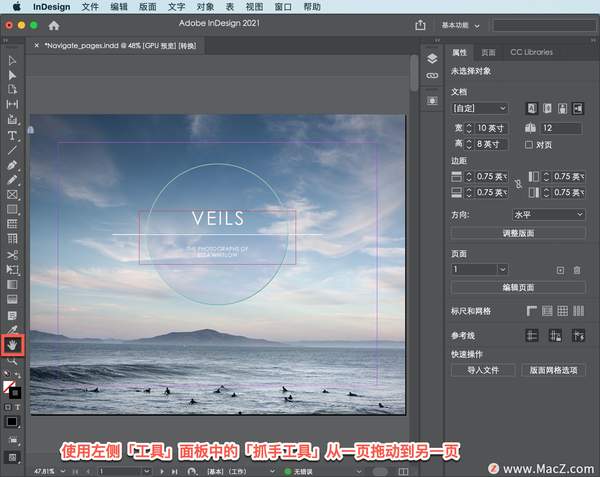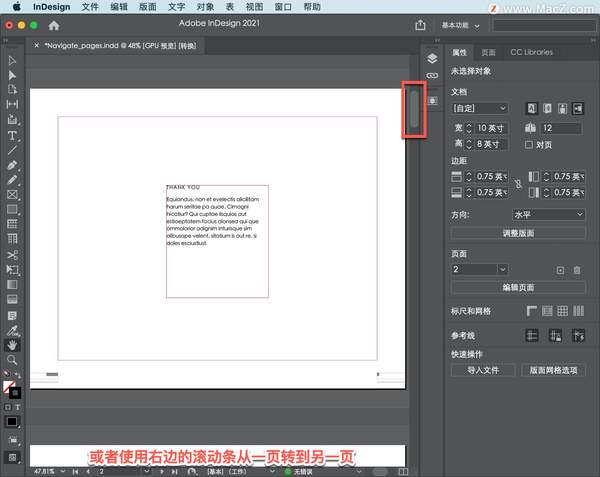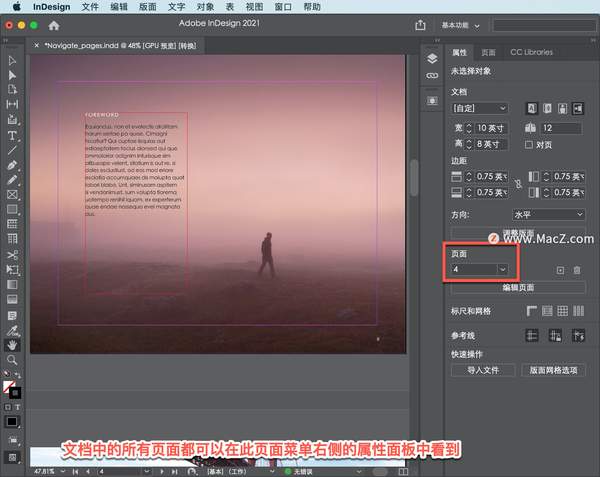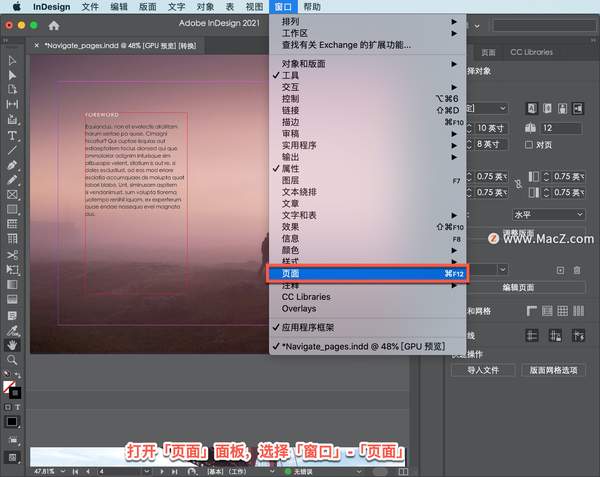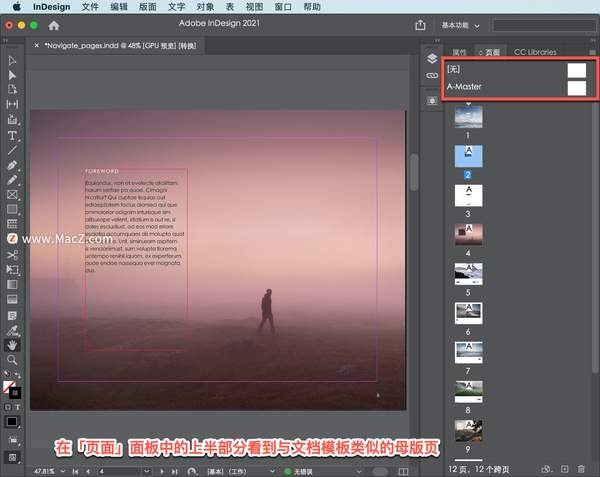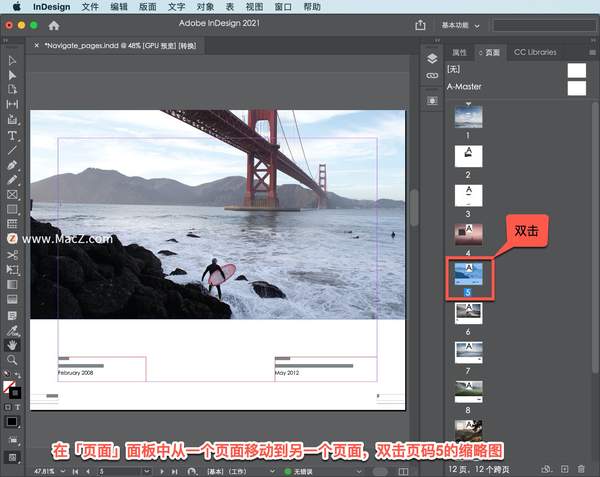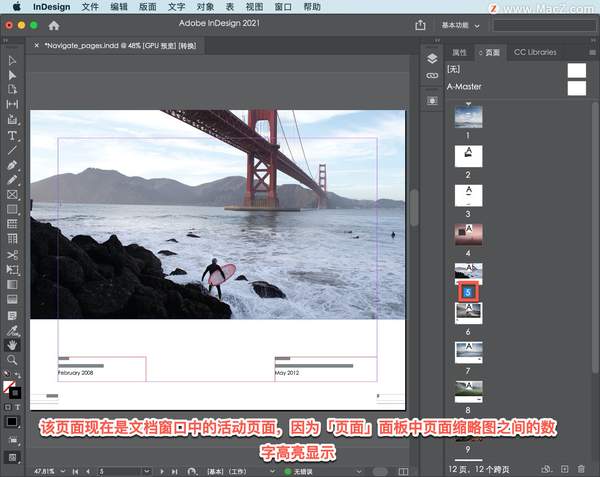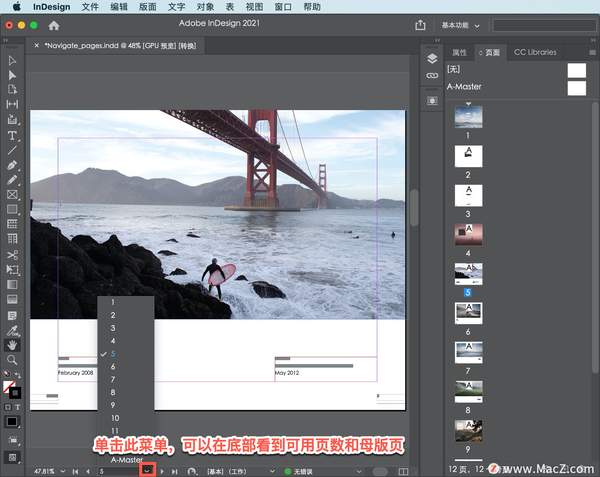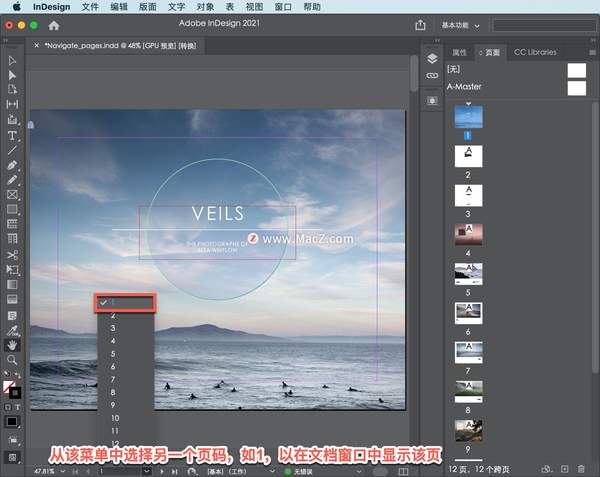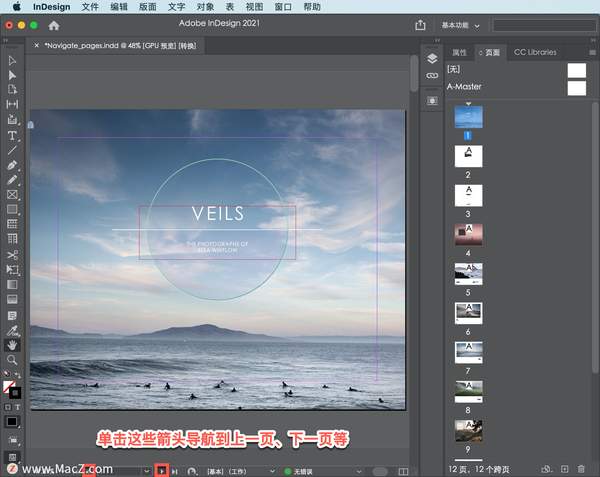indesign怎么在文档中导航页面?
欢迎观看indesign新手教程,小编带大家学习 InDesign 的基本工具和使用技巧,了解如何使用“属性”面板、“页面”面板和其他方法在文档中的页面之间导航。
使用InDesign可以创建多页文档,如小册子、时事通讯、杂志、书籍等。使用多个页面,探索向页面文档和非面向页面文档之间的区别。学习如何使用pages面板和其他一些方法导航文档中的页面。
打开文件,查看此文档的第一页,选择「视图」-「使页面适合窗口」。
在Mac上按几下 Command — 键,即可缩小此文档中的多个页面。默认情况下,InDesign文档中的页面垂直显示。
每个页面都有自己的粘贴板,它周围的灰色区域可以放置无法打印的内容。
现在这个文档是一个非对页文档,因为它只有一页。非正面文档的示例包括双面传单、名片等。
现在要理解对页文档和非对页文档之间的区别,首先要创建一个新文档。要创建新文档,选择「文件」-「新建」-「文档」。
在打开的「新建文档」对话框中,选择「打印」后,将在右侧看到此「页面」选项,将页数更改为8,以便可以查看更多的页面,保持「对页」选项处于选中状态,单击「边距和分栏」-「确定」。
打开文档时,在Mac上按几次Command — 键,缩页面这样就可以看到文档中的所有页面。
由于此文档有对页,因此这些页彼此相邻。在InDesign中,每套对页称为排列。例如,这个对页文档可以成为一本杂志或一本书。
在这里看到的第一页是封面,这就是为什么它只有一页开始。
现在,对页文档通常要像书籍或杂志一样装订。当你打开或关闭杂志或书籍时,页面实际上是面对面的。还有一个右手页和一个左手页,例如,也许页码可以放在相对的角落里。
通过选择「文件」-「关闭」,可以关闭此文件而不保存。
回到非正面页面文档中,选择「视图」-「使页面适合窗口」。
现在将导航页面,使用左侧「工具」面板中的「抓手工具」从一页拖动到另一页。
或者使用右边的滚动条从一页转到另一页。
文档中的所有页面都可以在此页面菜单右侧的属性面板中看到。
还将看到一个名为A-Master的页面,它是母版页或用于文档的模板。
打开「页面」面板查看文档中的页面,这是一种更容易可视化页面的方法,尤其是在处理较长文档时。打开「页面」面板,选择「窗口」-「页面」,它应该在右侧的此处打开。
在「页面」面板中的上半部分看到与文档模板类似的母版页。
面板的下半部分是文档中以缩略图表示的页面。
在「页面」面板中从一个页面移动到另一个页面,双击页码5的缩略图。
该页面现在是文档窗口中的活动页面,因为「页面」面板中页面缩略图之间的数字高亮显示。
还可以在状态栏的页面下方看到页码。单击此菜单,可以在底部看到可用页数和母版页。
从该菜单中选择另一个页码,如1,以在文档窗口中显示该页。
还可以单击这些箭头导航到上一页、下一页等。
使用此菜单或这些箭头导航时,注意「页面」面板中的内容,以查看所选内容。
以上就是在 InDesign 中使用手动工具导航的基本知识,使用“属性和页面”面板的滚动条,甚至下面状态栏中的“页面”菜单,都可以让您快速开始使用多页面文档。
indesign下载地址:Indesign 2021 for mac(Id 2021)
https://www.macz.com/mac/7645.html?id=
NzY4OTYwJl8mMjcuMTg2LjEyNS4zNw==