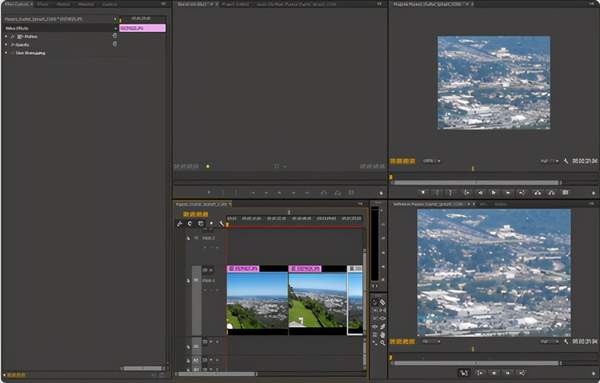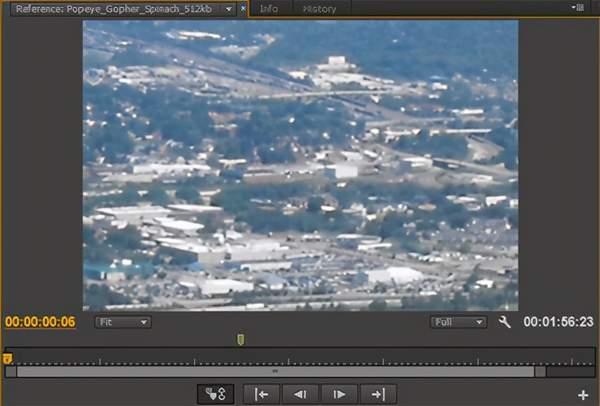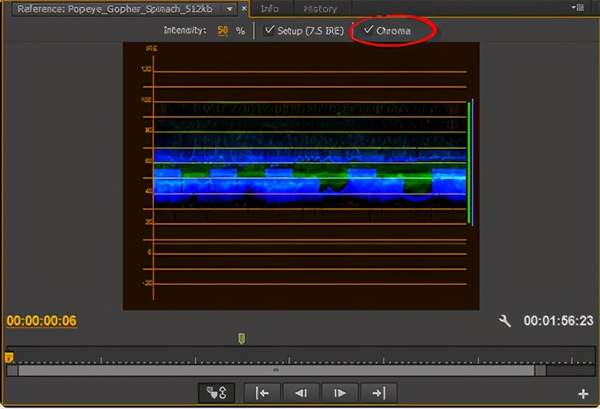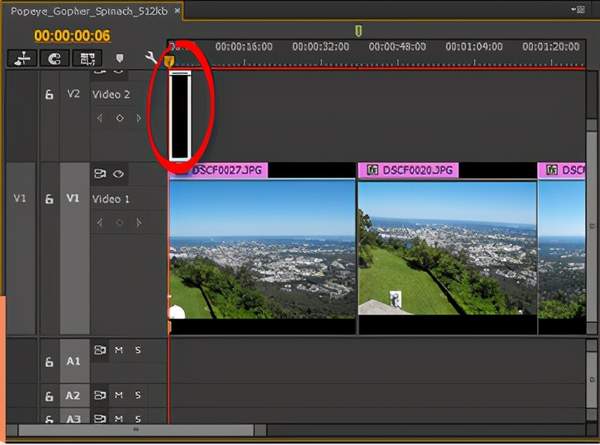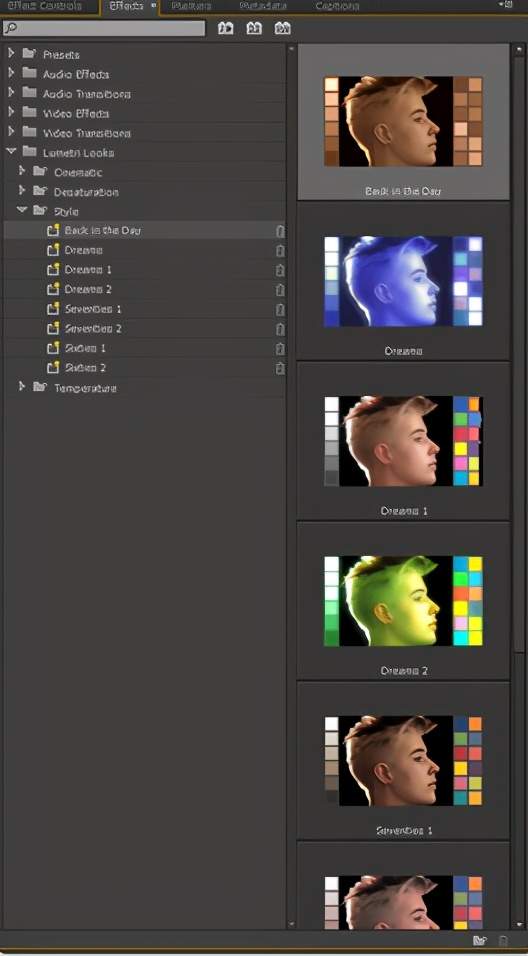pr里快速色彩矫正功能如何使用
pr色彩矫正的教程:
1、关于色彩校正模式
可以在“效果”面板中找到校正视频的颜色和亮度所需的所有效果。但是,为了使访问这些工具更加容易,Premiere Pro还创建了一个特殊的工作空间,仅用于颜色校正。
您可以通过转到窗口>工作区>颜色校正来访问颜色校正工作区。
颜色校正工作区如下图所示。
该工作空间可以提供三种不同的视频视图。您可以通过“源监视器”面板菜单“组合”源监视器和程序监视器。这将向您展示视频的两个视图,使您可以大致了解“之前”和“之后”。
2、关于音调范围
程序监视器向您显示音调范围视图。当您对亮度和对比度进行一些调整时,您的视频将分为三个色调范围。这些范围是阴影,中间色调和高光。
Premiere Pro中有一些效果可以帮助您调整这些范围。
三相色彩校正器使您能够调整每个范围。
可以在“效果”面板中找到三向色彩校正器。与所有效果一样,将其拖到视频中,然后打开“效果控件”面板(在工作区的左侧)。
上图所示的三个色轮使您可以调整阴影,中间调和高光。
颜色校正的重要事情是确定需要调整的色调范围,然后使用Premiere Pro效果进行调整。
如果需要对所有色调范围进行均等的调整,则可以使用“亮度和对比度”效果或“快速色彩校正”效果。
3、波形监视器
波形监视器可以通过参考监视器访问。
要查看参考监视器,请转到“窗口”>“参考监视器”。
在工作区中,可以在右下角找到它,如下图所示。
单击参考监视器中的设置按钮。同样,“设置”按钮始终看起来像扳手。选择YC波形。
您可以在上面的快照中看到“波形监视器”。
要配置波形监视器,请取消选中顶部的“色度”复选框。我们在下面为您圈了一下。
另外,请取消选中“设置(7.5 IRE)”复选框。这将把示波器的黑电平设置为0。
接下来,将强度设置为100%,以便于阅读。
在下面的快照中,您可以同时看到程序监视器和波形监视器。
在波形监视器中,您可以看到该帧中像素的亮度范围为20到100 IRE。(IRE代表无线电工程师协会。)
如果像素值小于0或大于100,则将开始失去细节。这称为修剪或挤压。
如果要获得良好的曝光效果,应该在100 IRE左右看到最白的高光。最黑的阴影大约在0 IRE。中间调应该在70 IRE左右。
换句话说,上面快照中的框架具有良好的曝光度。
4、调整曝光
要调整曝光,可以使用阴影/高光效果。
为此,请转到“效果”面板。
在“视频效果”下找到“阴影/高光”效果。
将效果拖到剪辑。
应用效果后,将启用“自动金额”,因此将自动进行调整。
如果要自己调整数量,请转到“效果控件”面板。
取消选中“自动金额”框,如下图所示。
调整量,直到高光,阴影和中间调在适当的范围内以使剪辑中具有良好的曝光度。
如果此效果不能为您提供所需的结果,您也可以尝试使用Gamma效果。此效果将使剪辑变亮或变暗,而不会更改阴影或高光。它更改中间调的亮度级别。
5、应用色彩校正
色彩校正可以是一个非常快速的过程,只需几分钟即可完成,或者您可以花些甜蜜的时间来使一切变得完美(这可能需要一段时间)。快速色彩校正器是快速校正的理想选择。而Lumetri外观则需要更长的时间。
稍后我们将讨论Lumetri。现在,让我们谈谈其他调整颜色的方法。
RGB Parade范围使您可以看到剪辑中红色,蓝色和绿色的电平。例如,如果剪辑看起来是蓝色的,则可以查看RGB Parade范围,并看到蓝色主导红色。那可以解释蓝色的外观。
要查看RGB Parade,请单击参考监视器中的“设置”按钮。
选择RGB游行。
如下图所示。
从上面的快照中可以看到,您可以看到剪辑中红色,绿色和蓝色像素的级别。但是,例如,在假设绿色过多之前,请记住剪辑中的内容(主题中可能有很多红色)。
如果您发现一种颜色比其他颜色占主导地位,并且无法用被摄对象的颜色来解释,那么该使用快速色彩校正器了。
要使用快速色彩校正器,请转到“效果”面板。
将快速色彩校正器效果拖到您的剪辑上。
您要确保如果已使用其他颜色和亮度效果,则“快速颜色校正器”将出现在“效果控件”面板中这些效果下方。
您可以在“效果控件”面板中配置“快速色彩校正”效果。
6、使用Lumetri效果
SpeedGrade是Premiere Pro的颜色分级组件。SpeedGrade的输出之一是LUT(或查找表)。LUT包含有关调整颜色和曝光度的说明,以便获得一定的外观。Premiere Pro带有您可以应用的外观,也可以创建自己的外观。将Lumetri效果应用于视频时,您正在创建外观
施加Lumetri效果的最佳方法是使用调整层。将效果应用到图层,然后将图层应用到剪辑上。应用于调整层的任何效果都会影响片段。
为此,首先创建并添加一个调整层。
要添加调整层,请打开要为其添加调整层的序列。
转到“项目”面板。在右下角,单击“新建项目”按钮。
选择调整层。
然后,您将看到“调整层”对话框。
如果要使用所选序列的配置来创建调整层,请单击“确定”。
然后创建调整层。它已添加到“项目”面板中。您可以根据需要重命名。
接下来,将调整层拖到剪辑上。
要添加Lumetri外观,请转到“效果”面板。
找到“ Lumetri Looks”文件夹。
单击文件夹左侧的三角形,以查看各个子文件夹以及这些文件夹中的可用外观。
选择所需的外观。我们正在选择“回到过去”。
将外观拖到调整层。该外观将应用于调整图层下的所有剪辑。