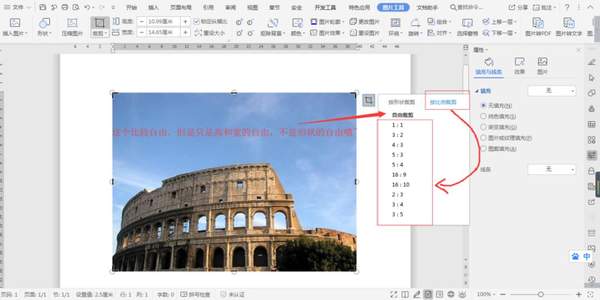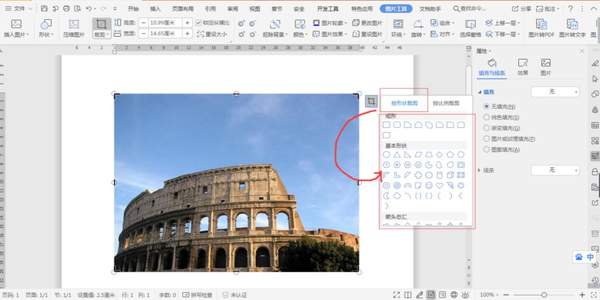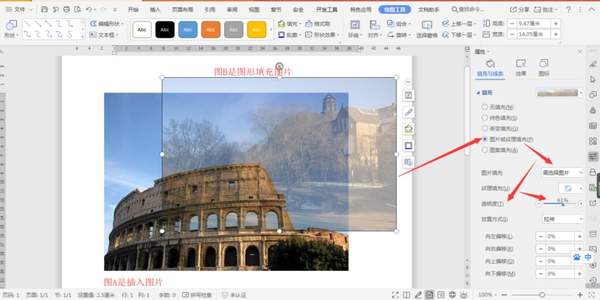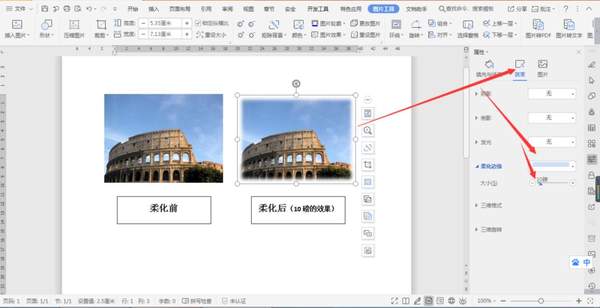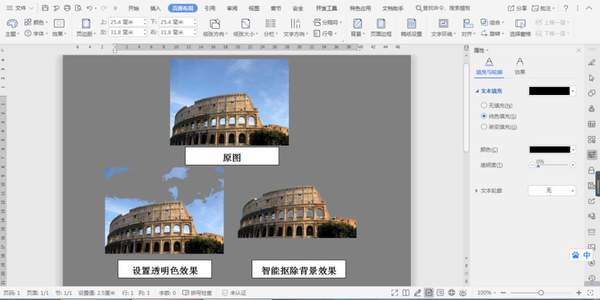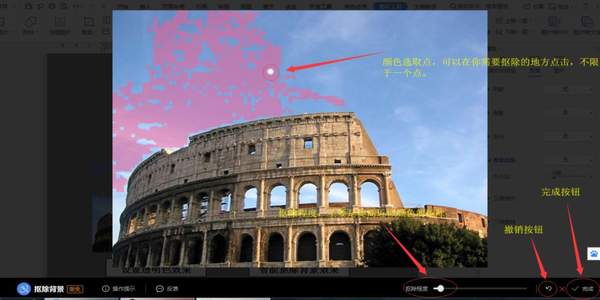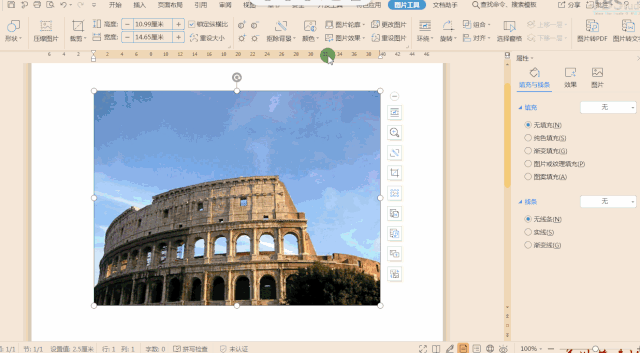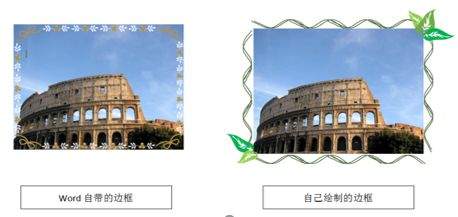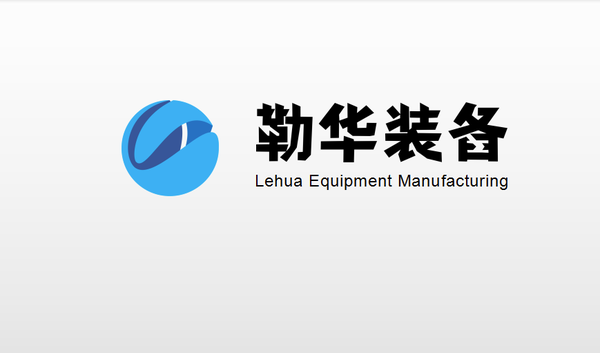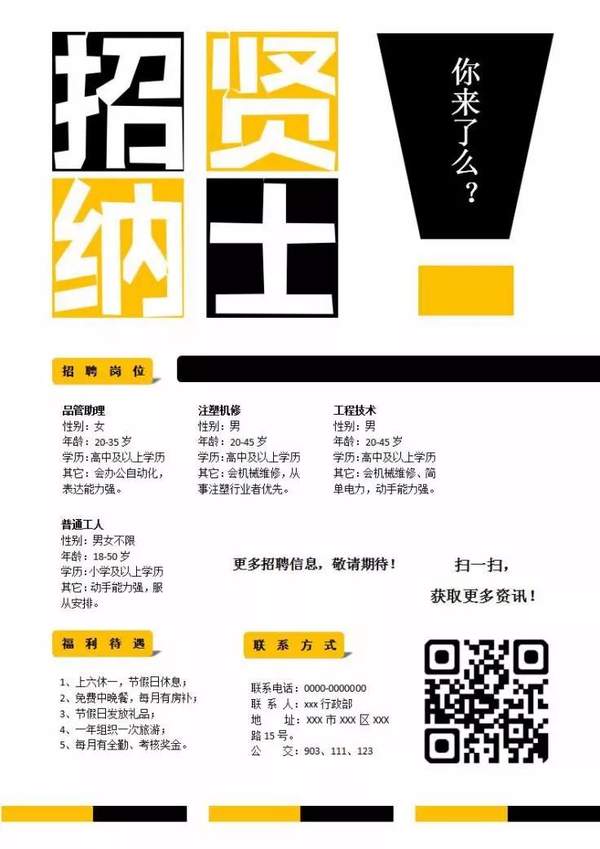word文档怎么修图(word文档如何修图)
你都用Word来做啥?相信很多人都只是把它当作录入文字的一个工具吧。
如果你是小白,这个想法可以理解,但是现在你认识了稻壳君,稻壳君决定改变你这个想法,为Word正名!
从前的你们,都只是被它的表面迷惑了!
Word可不光是给你打字排版用的,它还拥有强大的绘图、编辑功能。
如我们日常所了解,我们常使用的绘图软件有画图、PS、AI等。
但是,以上这些你都会吗…(扎心了)
其实,不会也没关系,用我们最熟悉的Word,也照样可以编辑自己喜欢的图片!干货来喽,记得做好小笔记哦~
01
千篇一律,不如各式各样:使用Word裁剪图片。
裁剪图片其实是个很简单的事情,很多图片编辑软件都会配有这个基础功能。
Word当然也有,不光可以自由裁剪图片,还可以按照固定比例裁剪、按照基本的图形对图片进行裁剪。
按比例裁剪↓
按图形裁剪↓
02
想要图片叠加,试试透明处理吧~
有时候,我们需要对图片进行整体透明处理,在Word中,先使用插入图形功能画一张图形,然后使用填充功能,将自己要透明化处理的图片填充到图形中,这样就可以啦~
我们看一下效果:
03
梦幻图片,不只是PS才能做出来。
图片的边边角角太过生硬,看着总像碰到刀口似的。
我们来看看Word的效果功能里的柔化效果吧,它能提供你想要的柔化效果,而且效果不只是针对图片,绘制的图形也可以。
图片柔化效果对比↓
04
抠一抠,抠去不要的背景。
我们在编辑图片时,常用到图片抠除功能。
Word目前也增加了两种抠图方式,分别是“智能抠除背景”和“设置透明色”。
设置透明色比较简单,就是将同等颜色全部变成透明的。
而智能抠除背景就不一样了,你点击的区域,需颜色相同才会被抠除,中间只要有阻隔的,便不会被抠掉,需要再选一次。
而且,它的抠除力度不同,效果也不同,涉及到近似颜色的抠除~
让我们来欣赏一下设置透明色和智能抠除背景的效果吧~
我们可以看出,设置透明色只能选取一种颜色,使其变为透明,而智能抠除背景则可以将近似的颜色一并抠除。
要怎么使用该方法呢,其实很简单。
选中图片后,正上方就有一个抠除背景的功能按钮,点击旁边的小箭头,选择智能抠除背景就好啦~
我们看一下它的智能抠除工作界面:
动图演示:
05
给自己的图片添加边框。
我们在做画册的时候,经常会给图片添加边框。
我们看一下Word自带的边框和我画的边框吧~
我就简单的绘制了一个树藤的边框,增加了几片叶子(ps:这个叶子也是用Word绘制的~)
今天就先分享这几个基本的操作,后续还有Word高级用法系列:图片的叠加处理、线条绘制与顶点编辑、设计艺术字、图片的美化等~
下面分享几张使用Word绘制的图片和使用方向,喜欢的话记得关注稻壳君,并把这篇干货分享给朋友哦~
如果喜欢这篇文章的话,记得点个关注,分享给身边的朋友。关注稻壳君,每天带给你不一样的干货~
除了日常的干货,现在成为稻壳会员,你还能享受23 项特权哦!一站式解决你的所有办公需求。800万 专业设计师定制模板、1000 优质图表、10000 风格图标、100万高清图片……每天来签到,还能领取免费模板哦~~关注我们,方便你的学习和工作!