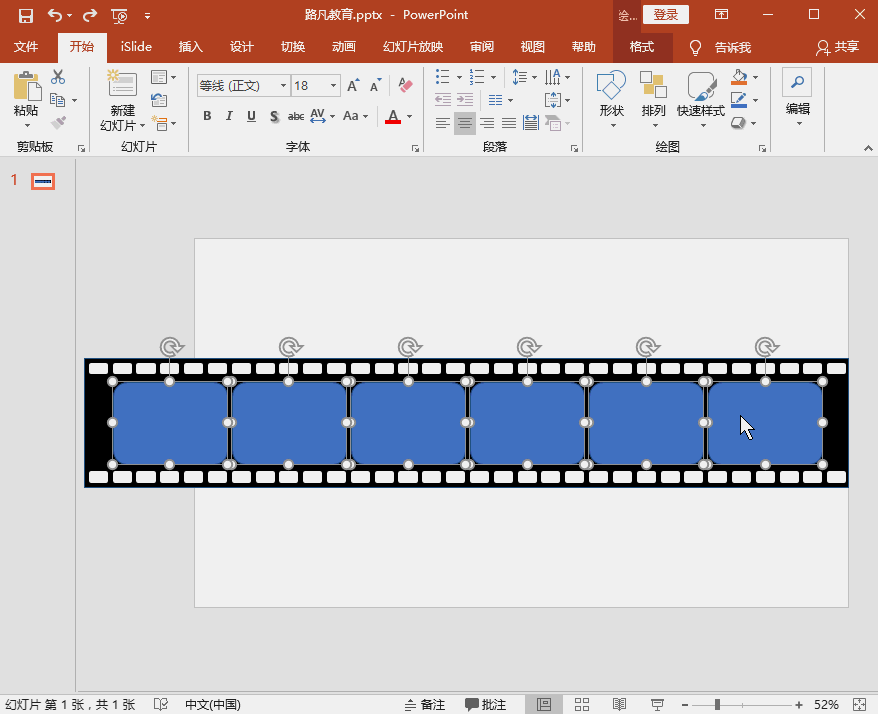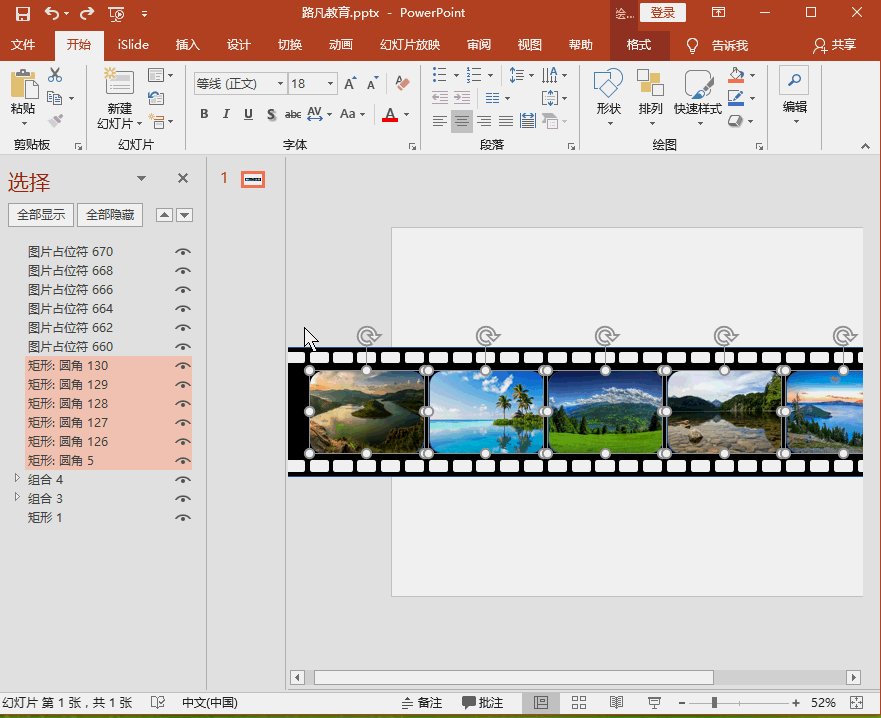ppt胶卷动画制作方法
好的PPT动画效果,可以为你的PPT加分不少。今天,小编将为大家介绍一个好用的PPT技巧:制作胶卷滚动效果
制作步骤:
第1步 :在页面绘制一个大的矩形:【插入】-【插图】-【形状】:矩形;将绘制好的矩形填充色改为黑色:选择矩形-【绘图工具】-【格式】-【形状样式】-【形状填充】选择黑色
第2步:在矩形上面插入小的圆角矩形(矩形也可以),调整到适当位置后,按住Ctrl shift将小的圆角矩形向下拖动,已达到在同一水平线上复制的效果,同时选择两个小的圆角矩形,Ctrl D复制后调整位置,位置调整好之后,继续按Ctrl D进行批量复制
第3步:分别选择上面一排和下面一排的小的圆角矩形进行组合:【绘图工具】-【格式】-【排列】-【组合】
第4步:插入用于放置图片的圆角矩形:【插入】-【插图】-【形状】- 选择“圆角矩形”,绘制好后Ctrl D复制后调整位置,然后在使用Ctrl D批量复制
第5步:选择所有用于放置图片的圆角矩形,Ctrl C复制后进入母版视图更改格式:【视图】-【母版视图】-【幻灯片母版】- 清除之前的所有格式后Ctrl V粘贴之前复制的圆角矩形
第6步:在第一个圆角矩形上插入图片占位符(占位符大小要超过圆角矩形大小哦),将占位符置于底层:【绘图工具】-【格式】-【排列】-【下移一层】中选择“置于底层”
第7步:同时选择图片占位符和圆角矩形后,以“相交”的形式对两队对象进行合并:【绘图工具】-【格式】-【插入形状】-【合并形状】中选择“相交”,再Ctrl D复制;最后在【绘图工具】-【格式】-【排列】-【选择窗格】中选择圆角矩形后删除。关闭母版视图
第8步:将页面更改为在母版视图中设置好的版式:【开始】-【幻灯片】-【版式】中选择对应的版式
第9步:【插入】-【图像】-【图片】,将需要插入的图片Ctrl C复制(不要直接插入图片哦),关闭窗口后,选择第一个圆角矩形直接Ctrl V粘贴后删除之前的圆角矩形
第10步:选择页面上所有的形状后,设置动画:【动画】-【动作路径】中选择“直线”;“效果选项”中选择“右”,即为从左向右的直线运动路径
第11步:在【动画】-【高级动画】-【动画窗格】中选择所有动画,在【计时】中将“持续时间”改为“6秒”;再鼠标右键选择“从上一项开始”即可
小编今天的分享就到这了,如果有不明白或想学习的office技巧,欢迎给小编留言哦~~