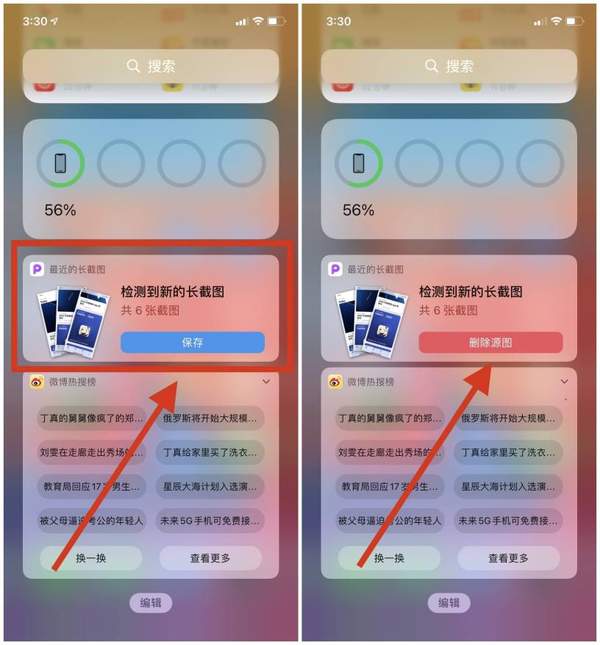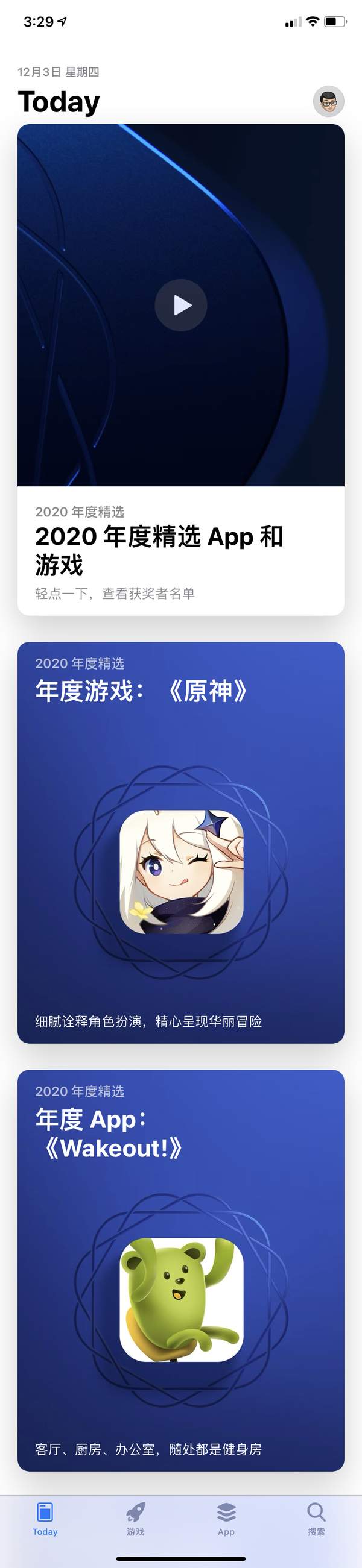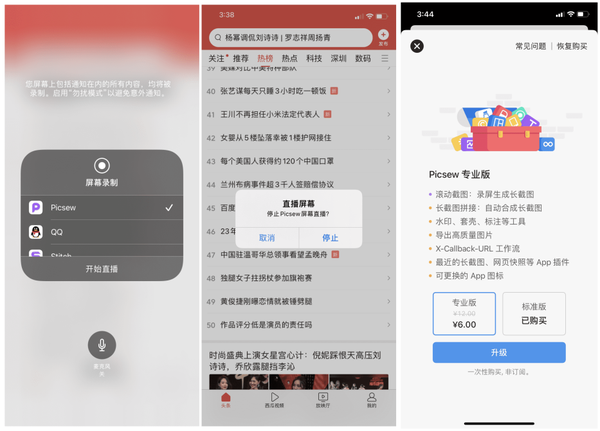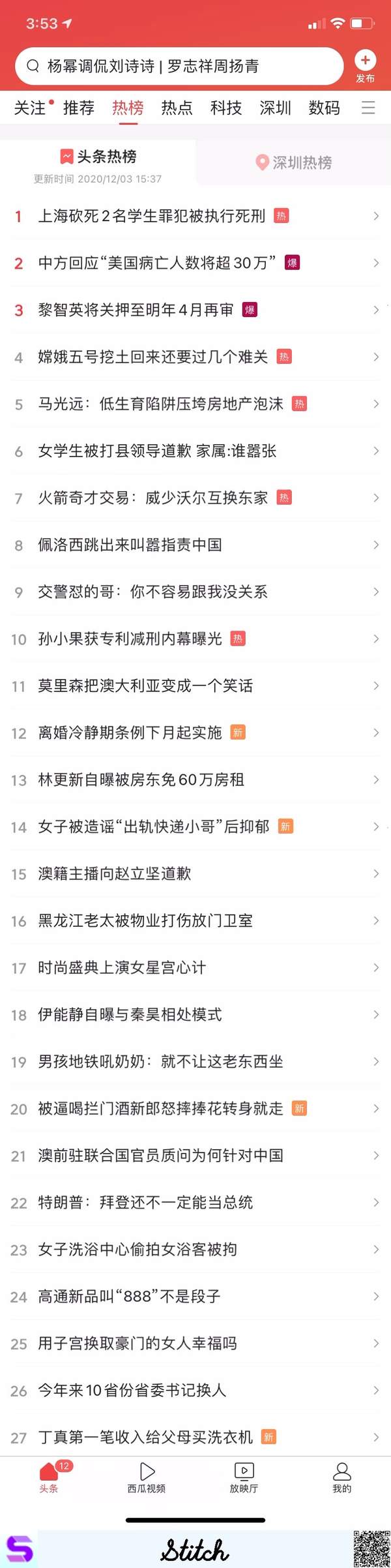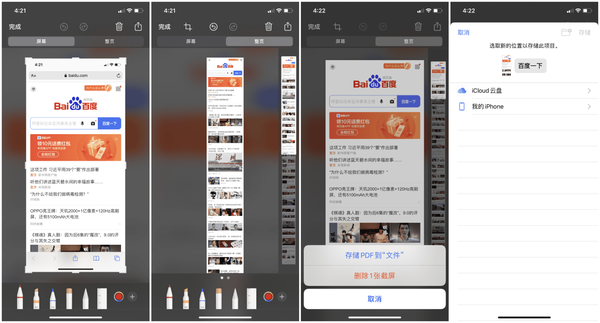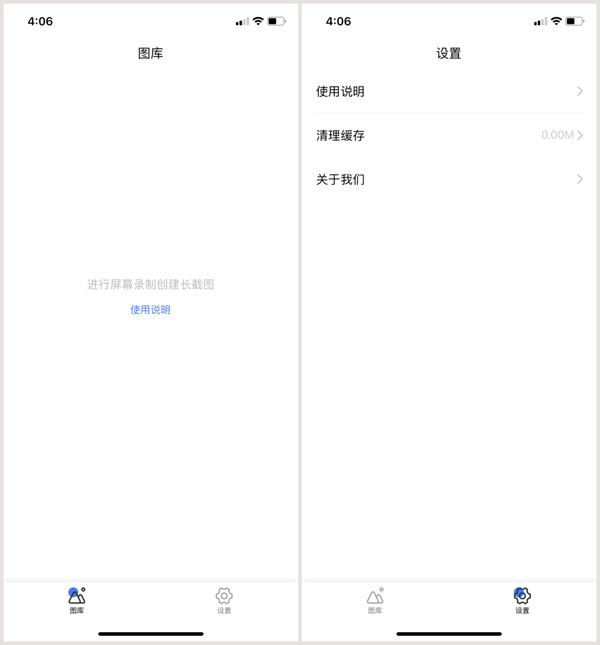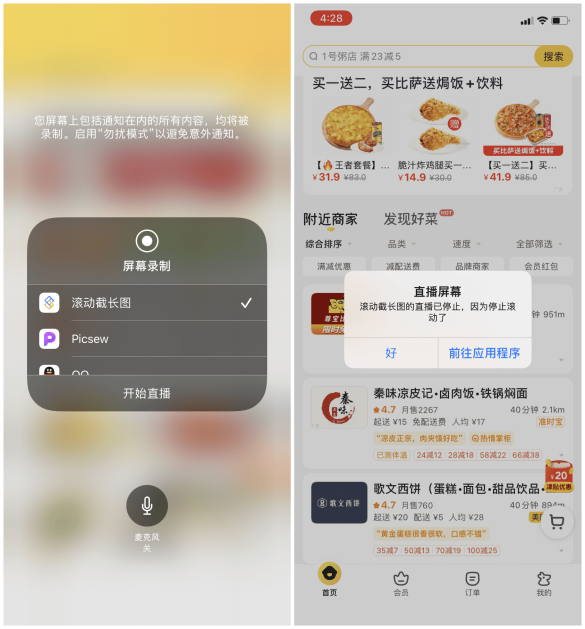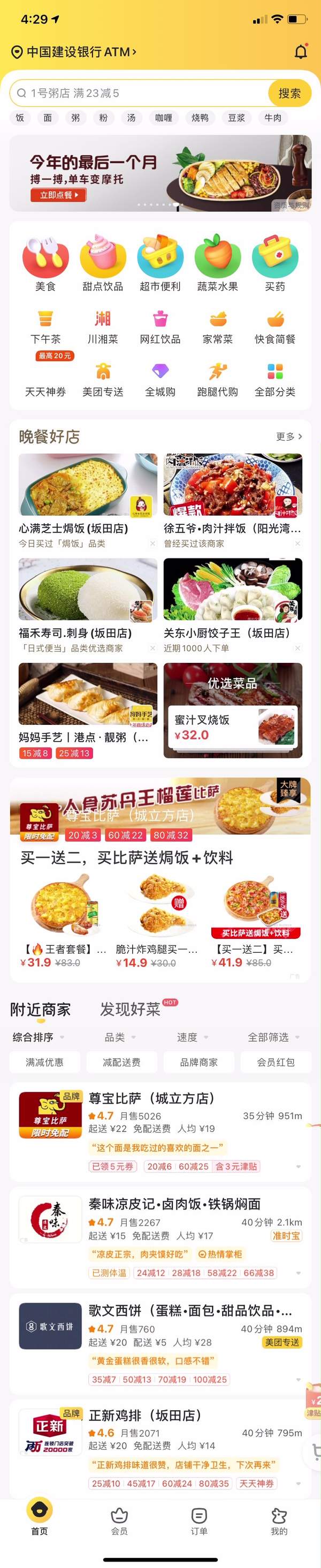iphone 长截图怎么弄的(iphone长截图方法)
对安卓用户而言,截长图是个呼吸般自然,一气呵成的事情。以小米为例,三指下滑截图,选择长截图 即自动卷轴般向下延伸,你让停就停;以华为为例,单指叩击屏幕三下截图,选择长截图开始。二者都是很连贯的操作。
但换到iOS系统截个长图,感觉就像翻山越岭,步骤繁琐,想要傻瓜式一样方便的?也有,得充钱。直到最近,App Store终于上架了一款可以免费长截图的应用,它能且只能截长图,其他什么功能都没有,包括广告也没有,一度让我怀疑:这居然是某度出品?
长截图方法有哪些方法?先介绍4种
此前我曾用过3款带长截图功能的App,分别是iFrame、Stitch、Picsew,如果你们不想用度娘的App,或许可以先体验一下它们,除截图外,附带一两个其他功能,
先说iFrame,最开始是因为它可以实现带壳截图的功能,分享截图的时候可以显得更有特色,同时也兼具长截图的功能,所以曾使用过一段时间。
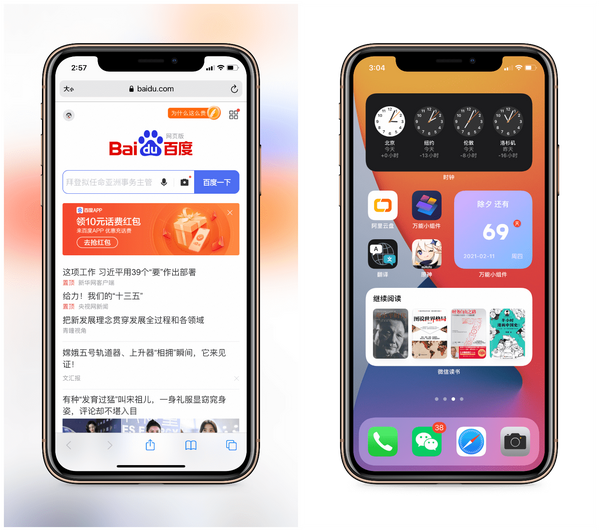
iFrame带壳截图
之所以没有继续用,是因为iFrame的长截图体验一般,需要先手动截取多张图片,然后在应用内再逐一选取它们,合成长截图后导出。但iFrame的其他功能是很好的,除带壳截图外还有"字幕拼接",对于分享连续的访谈对话或电影台词,非常方便。
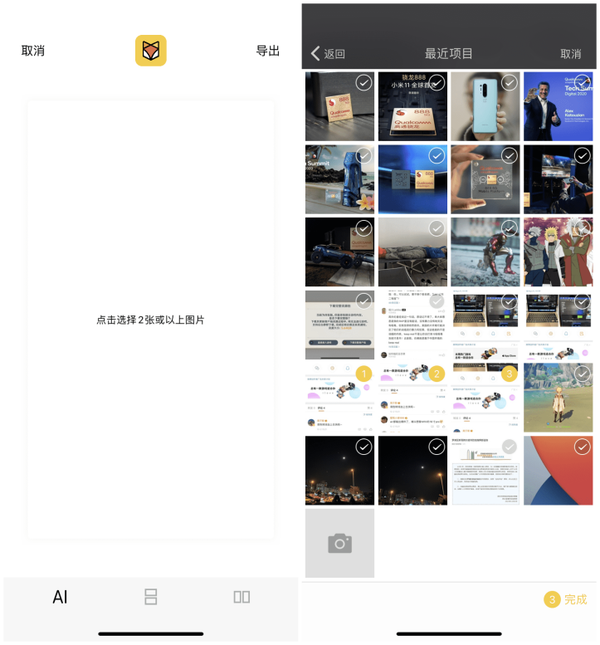
繁琐的长截图步骤

字幕拼接
而另一款应用Picsew在处理长截图上则要灵活很多,提供了"拼接"和"录屏"两种模式。用"拼接"的方法,也需要先手动截取多张屏幕,但可以在负一屏里,一键合成导出,并支持导出后,一键删除原来的多张单独截图,体验上比iFrame要省事。
如果通过更便捷的"录屏"模式完成长截图,则直接长按iOS系统自带的录屏按钮,选择Picsew即可开始,在你需要停止截图的地方结束录屏,即可完成并一键导出。但这个功能需要在应用内付费升级为专业版…
如果你不想花钱,但又想得到录屏完成长截图的体验,则可以考虑Stitch这款App,唯一不足,是在长截图的底部多了一个推广App的长条水印,效果见下图。想去除水印,需付费6元购买永久会员,但实际上不嫌麻烦可以通过编辑图片,裁剪掉这个水印就行。
最后,介绍一个iOS系统自带的所谓长截图功能,实际体验比较鸡肋,因为只能在Safari浏览器内部实现长截图,且导出的格式是PDF。这跟日常的长截图分享需求并不吻合,往往我们只是看到了一则有趣的资讯,分享完就删图了,完全没必要做成PDF文件。
「滚动截长图」不玩套路的好应用
与上面提到的这些App相比,"滚动长截图"这款应用则没有这么多心机,完全免费,从开启到退出,全程无广告,也没有花里胡哨的多余功能。目前只上线了3天,没体验过的iPhone用户强烈推荐尝试一下。
应用界面异常简洁,只有一个用于浏览导出长截图的「图库」,剩下的就是设置了。功能上"滚动长截图"采用录屏的方式完成长截图操作,省去了手动逐张截取再逐一选取合成的过程。
只希望这款应用能够一直保持纯洁,可别干先礼后兵的事情,让用户习惯之后突然来一波变相操作,比如:

网友们可太了解度娘了
极客君有话说
以上,就是4款App 1个系统自带程序的长截图介绍,就极客君个人体验而言,目前数"滚动长截图"最为舒适,但跟安卓比起来,差距甚远。这个局面一段时间内不会改变,只能寄希望于苹果在系统内集成真正意义上的完全体长截图功能,才能赶超。